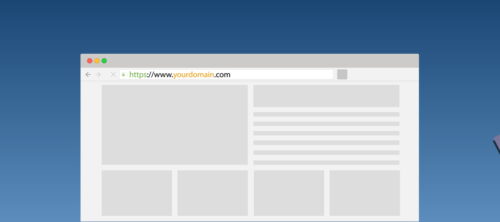自身でWordpressの引越しをしてみたけど、上手くできないと悩んでませんか?
WordPressの引越しは、専門的な知識がないと失敗することもあります。きちんとした手順で行わないと、うまくページが表示されなかったりするケースが発生してしまいます。
最近では、レンタルサーバー会社でWordpressの簡単移行ツールを提供しているので比較的引越し作業が簡単になりました。しかし、実際にやってみると簡単移行ツールを使用してもうまくいかないケースも多いのが事実です。
事前に解決策を知っておくことでエラーを回避することは可能です。引越しが上手くいかないパターンはある程度決まっていますのでコツを抑えることですぐに解決できるからです。
WordPressの引越しをご自身でやろうと考えている人に向けて、引越しがうまくいかない原因、よくあるトラブルを回避する方法を解説していきます。
失敗する要因を頭に入れて余裕を持った状態で引越しテストしよう

要因が分かっていれば問題が起きた時、早い段階で対処できます。バックアップさえあれば復元できるので安心。データの紛失など最悪なパターンを防げるからです。
WordPressの引越しがうまくいかない原因

WordPressの引越しがうまくいかない原因はいくつかありますが、よくある例についてご紹介します。
簡単移行ツールでもすべてのデータが移行できるわけではない
簡単移行ツールは、実はサーバー内のデータをすべて引越しできるわけではありません。
たとえば「後から手動で追加したデータ」や「.htaccess」ファイルは移行されず、簡単移行ツールだけではサーバー移転を完全に行うことができない場合があります。
この場合、FTPに接続して移行されなかったデータを手動で引越しなければなりません。
また、ページ数の多いサイトやブログの場合、データ容量が大きくサーバー移転に失敗することがあります。
画像に日本語を使用している場合
画像のファイル名に日本語を使用している場合も、画像が表示されなくなることがあります。
画像はCSSというファイルで表示されていますが、この画像のパスが日本語だとうまく反映されないことで画像が表示されないという現象が起こるのです。
引越し前のサイトで、画像のファイル名に日本語を使っている場合は、FTPにて手動引越しをする方が良いでしょう。
WordPressやPHPのバージョンが古い
引越し前のWordpressやPHPのバージョンが古いと、引越しが失敗することがあります。
エラーを回避するには、既存のWordpressやPHPのバージョンをアップデートしてからサーバー移転しましょう。
しかし、テーマやプラグインによっては、バージョンアップすることで、Wordpressそのものに不具合が生じることがありますのでご注意ください。
WordPressの引越しでよくあるトラブルを回避する方法

移行作業でよくあるトラブルを回避する方法と、起きたトラブルに対処する方法を段階ごとにご紹介します。
WordPressの引越し作業前
バックアップを取る
WordPressの引越しをする時に最も重要なのが、バックアップを取ることです。
元データさえ残っていれば、再度引越しにチャレンジすることができます。
必ず元データが消えないよう、複数の場所にデータを保存しておくと良いでしょう。
最近のレンタルサーバーでは、自動でバックアップする機能を備えている会社があり、たとえば以下のような会社が当てはまります。
- エックスサーバー
- ヘテムル
- お名前.com
このようなサーバーを使っている場合は、サーバー内のバックアップデータから復旧できる可能性が高いです。
ただし各会社によって過去何日分のデータがバックアップされているかは異なるので、引越し前にはローカルでも保存しておくとより安心です。
その際は、「All in one WP Migration」などのプラグインを使ってバックアップしておきましょう。
512MBまでの容量であれば無料でアップロードすることができ、それ以上の容量の場合は有料版にすることで使用可能です。
サーバーにアクセスする手段を複数用意する
WordPressにアクセスする手段が管理画面のみだと、アクセスできないとお手上げ状態になってしまいます。
いざという時に備え、FTPなど別の接続方法を確保しておきましょう。
FTPではファイルのアップロードや編集ができるので、万が一あった時にFTPからも修正が可能です。
WordPressの引越し作業中
画面にエラーメッセージが表示された場合(400~500番台のエラー)
表示される画面で、「400~500番台のエラーメッセージ」が表示された場合は以下を確認しましょう。
- 「.htaccess」ファイルの更新履歴を確認する
- サーバーのPHPバージョンを変更する
(レンタルサーバーの管理画面で変更できる場合、変更してから再度アクセスする)
公開画面のレイアウトが大きく崩れている
CSSファイルへのリンクキレの可能性があるので、階層が合っているか確認しましょう。
移転後の WordPress の管理画面にログインできない
移転後のWordpressの管理画面のパスワードを変更した直後の場合、利用中のブラウザのキャッシュを消去することでログインできる場合も。
WordPressの引越し作業後
引越し前のWordpressは72時間経過後に削除する
引越しにはネームサーバーの切り替え作業がありますが、必ず72時間は引越し前サーバーを残しておきましょう。
この期間は、まれにネームサーバーの切り替え情報がネット上に行き渡らないケースがあるからです。
そのため、72時間経過前に引越し前のサーバーのデータを削除すると、正しく表示されないことがあります。
ページが真っ白になった時
ページが真っ白になって正しく表示されない場合には、以下の方法を試してみてください。
- パーマリンク設定の「変更を保存」ボタンを押す
- 直近の作業をやり直してみる
正しいサイトアドレスなのに、想定されたページが表示されない
サイトアドレスを正しく入力したのに、想定されたページが表示されないトラブルが起きることがあります。
その場合、以下のいずれかが原因の可能性があります。
ファイルが「public_html 」フォルダ内にアップロードされているか確認してみましょう。
ダウンロードしたデータのアップロード先を間違えていると、正しくサイトが表示されません。
ブラウザのキャッシュが残っていることで、サイトが正しく表示されないケースもあります。
キャッシュとは一度アクセスしたサイト情報を保管する仕組みのことで、古いデータがそのまま表示され続けている可能性があります。
その場合、表示されている画面のまま、以下の内容を入力してください。
- Windows:Ctrl+F5
- Mac:Command + Shift + R
WordPressの引越しに失敗した時の最終手段

いろいろ試した結果の最終手段として、有料になりますが、専門業者に依頼することで解決することができます。
WordPressの引越し専門業者に依頼する
すでにWordpressの引越しで失敗をし、自分でも対応が難しい場合はWordpressの引越し専門業者に依頼することを検討しましょう。
業者では、主に以下のようなことに対応しています。
- 画面が真っ白になってしまった
- リンクエラーになってしまう
- エラーが表示されるようになった
オンラインにて対応してくれる業者がほとんどなので、場合によっては2~3日で復旧できることがあります。
まとめ:Wordpressの引越しをするときには必ずバックアップを取ろう
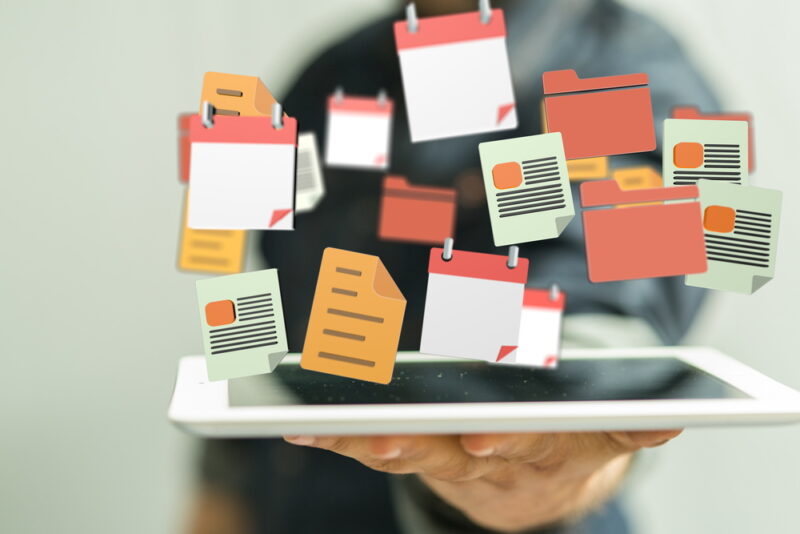
WordPressの引越しが初めての場合、思ったよりも複雑なことが多くエラーになってしまう場合もあります。
引越し作業を行う前には、必ずバックアップを取ることで万が一失敗してしまった時にも元に戻すことができます。
それでも復旧ができない場合には、最終的に専門業者に依頼する手段があります。
自信がない人は最初から専門家に任せ、確実に引越し作業を完了する方法もおすすめです。