WordPressでwebサイトを制作し運営を始めた後、下記のようにドメインを変更する必要ありませんか?
- URLを短くしたい
- 屋号や社名の変更に伴いドメイン変更の必要がある
- 外注から自社運営に切り替えたい
- 管理会社や運営会社を乗り換えたい
ここからはWordPressで制作したwebサイトのドメインの変更の方法を解説していきます。
ドメイン(URL)の変更に必要な作業について
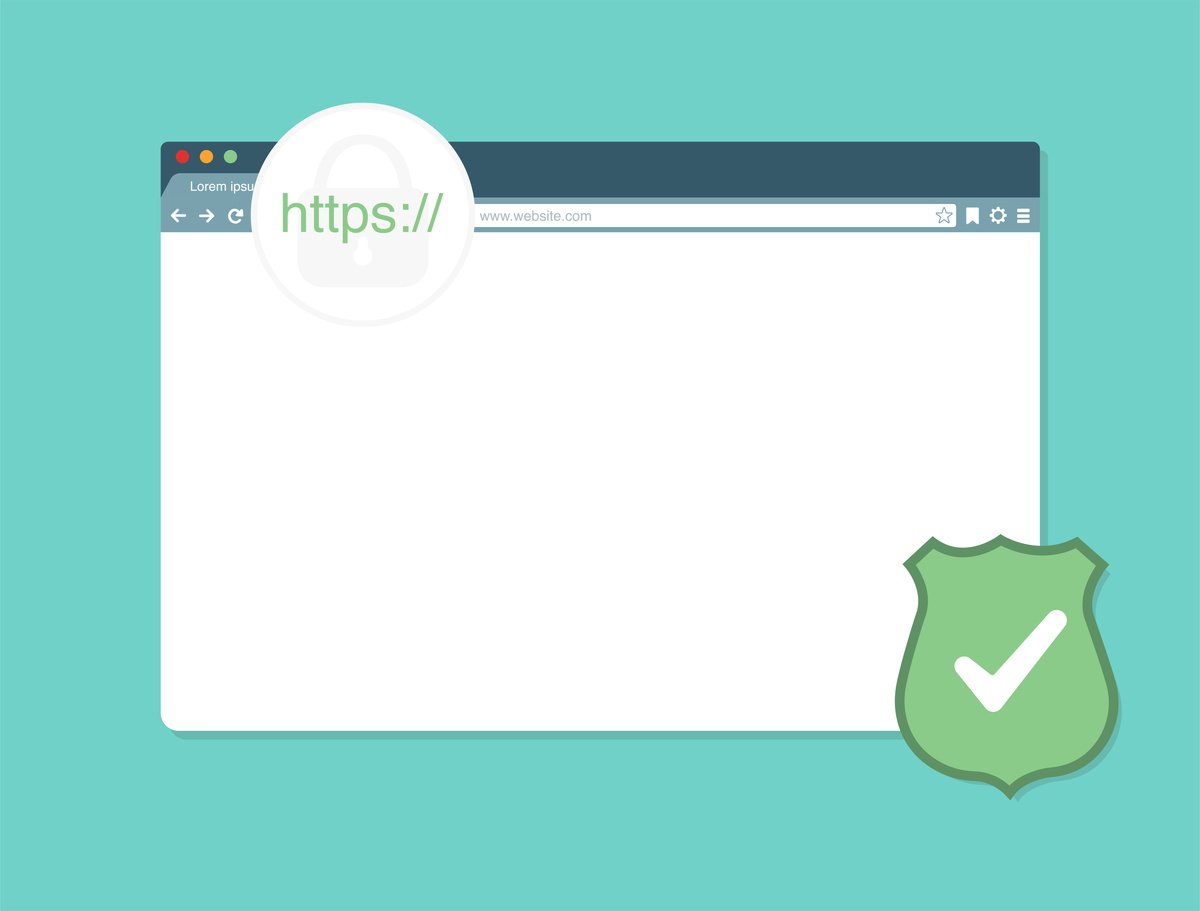
バックアップを取る
バックアップは変更先へとアップロードする際に利用します。
ドメインの変更においてデータが消える場合や破損してしまう際にバックアップさえ取っていれば復元が可能です。作業を始める前に何か問題あってもすぐに復元できるよう取っておきましょう。
- WordPressのファイル
- データベースの情報
上記2点はすべてバックアップを取っておきましょう。
もし難しい場合はプラグインを使用してバックアップを取ることも可能です。
無料でも利用できる高機能のバックアッププラグイン「BackWPup」や「UpdraftPlus」が使用できるので活用していきましょう。
ただし、ドメイン変更を考えた場合におすすめのプラグインが「All-in-One WP Migration」です。All-in-One WP Migrationは、FTPなどの専用のソフトを使わずにバックアップとアップロードどちらも可能になります。
下記、アップロードする方法にて使用方法を解説しているので参考にしてくみてください。
新規のドメインを取得する
使用中のレンタルサーバーや変更先のサーバー、ドメイン登録サービスなどのいずれかを利用して新しいドメインを取得しましょう。
ドメインの取得後は、利用しているレンタルサーバーの管理画面から取得したドメインの追加設定しましょう。
ドメイン取得後の注意点
ドメインの新規取得が完了したら必ずDNS設定は済ませておきましょう。DNS設定とはIPアドレスといった住所のようなものとドメインを紐づけてくれる設定です。
設定箇所はドメイン側のDNS設定のネームサーバーを書き変えるぐらいで難しくありません。ネームサーバーは利用しているサーバーの情報をドメイン側に登録することで設定できます。
DNS設定をしないとwebサイトの閲覧はできません。サーバーやドメインの契約内容によっては設定完了まで時間が掛かる場合があるので先に済ませておくことをおすすめします。
新規ドメイン取得後にDNS設定が未設定の場合、データの移動ができていたとしても表示されない場合やエラーの原因にもなります。
おすすめのドメイン登録サービス
お使いのサーバーでドメイン取得が可能であればDNS設定の手間も省けることかと思いますが、費用を抑えたい方やドメインの管理先が変わる場合には別サービスも視野に入れたいことでしょう。
以下では、おすすめのドメイン登録サービスを紹介していきます。
- お名前.com
- XserverDomain
- ムームードメイン
お名前.comは、複数のドメイン取得によるキャンペーンや取得後の更新料も低価格なので長い期間でドメインを使用する際におすすめのサービスです。
対してXserverDomainは、レンタルサーバーのXserverの関連サービスとなっておりWordPressとの相性は抜群。お名前.comと比べてドメインの取得や更新料も数百円ほどの違いなので充分費用を抑えての利用が可能です。
次にムームードメインですが、複数の関連レンタルサーバーに対して簡単に設定が可能となっており、レンタルサーバーのロリポップを新規で契約するとドメインが無料になるキャンペーンも行われてたりします。
ただし、上記のお名前.comとXserverDomainと比べると少し高めの費用になるので注意しましょう。
アップロードする
バックアップで保存しているデータを新しく取得したドメインへとアップロードしていきましょう。
データベースの名称やパスワードは変更前と統一させておくことで手間がかかりません。
ただし、運営会社や管理会社、サーバーの変更によるドメインの変更を考えている場合は、安全性を考慮してデータベース名やパスワードは新しくすることを推奨。します
変更する場合は、アップロードする予定のファイルに入っているwp-config.phpの以下4点を編集します。
- データベース名
- データベースのユーザー名
- データベースのパスワード
- ホスト名
これらを編集してからファイルのアップロードします。データベースのエラーと表示されている場合は基本的にこれらの設定が正しく行われていない場合が多いので注意しましょう。
記事などのコンテンツに変更前のドメインを記述している場合は、アップロード用のデータベースのsqlを開いて一括置き換えしてから新しいデータベースへとエクスポートしましょう。
アップロード後はWordPressの管理画面の「設定」より「一般設定」にアクセスし「WordPressアドレス(URL)」と「サイトアドレス(URL)」の2点に新しいドメインへと変更して完了となります。
WordPressをインストールする場合
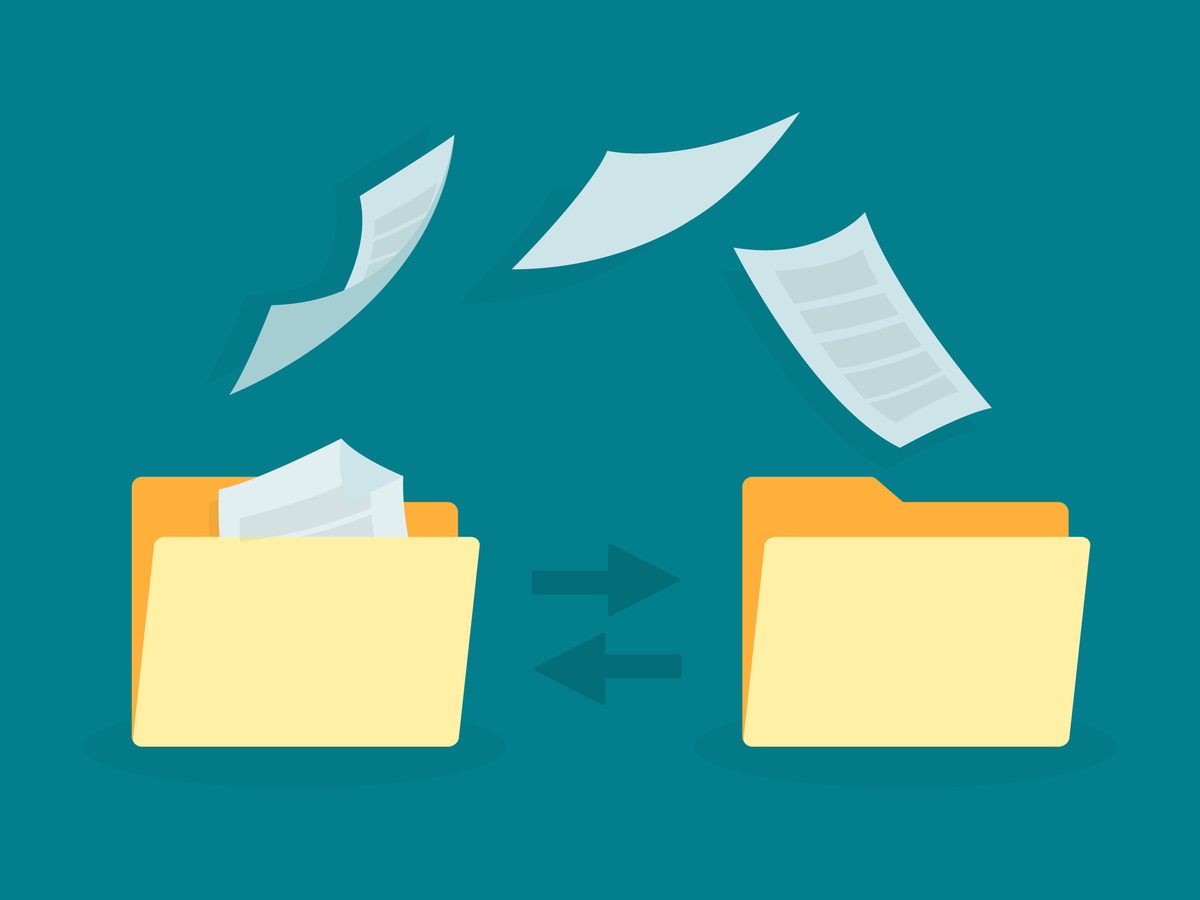
WordPressをインストールする場合はドメインを新規取得後、WordPressの公式サイトからデータをダウンロードしアップロードすることで可能です。契約しているサーバーによっては、サーバーの管理画面からWordPressの自動インストールが可能なサービスもあります。
ただし、インストール時はWordPressのバージョンに注意しましょう。バージョンの違いによってドメイン変更前に使用していたプラグインが利用できなくなりエラーの原因に繋がります。
インストール前にWordPressのバージョンを確認します。プラグインとの互換性があるか調べておきましょう。
WordPress公式からインストールできるバージョンは最新のものになっており、今後のことを考慮するのであれば最新バージョンにしておくことをおすすめします。
インストール後はバックアップで保存しているデータをアップロードしていきましょう。その後の設定は、上記で記載している流れと同じになります。
プラグインを使用して移転する場合
プラグインによるドメイン変更を考えている場合におすすめのプラグインが「All-in-One WP Migration」です。
手動によるバックアップ方法やサーバー、データベースに対する知識が無くても簡単に利用できることから人気のプラグインでもあります。
まず、ドメイン変更前のWordPress管理画面から該当のプラグインをインストールし有効化します。有効後、メニューの「エクスポート」を選択しエクスポート先から「ファイル」を選びダウンロードしましょう。
ダウンロードするとパソコンへと保存されます。
その後、WordPressの公式サイトからデータをダウンロードし変更先のドメインにWordPressをインストールします。
最後に変更先のWordPressにも同様に「All-in-One WP Migration」をインストールし有効化後、メニューの「インポート」から変更前にパソコンへとダウンロードしたファイルをインポートしドメイン変更が完了します。
無料版は512MB以上のファイルをインポートできないため、ファイル容量が大きい場合は有料版を購入してインポートする必要があるので注意しましょう。
ドメインを変更する際の注意点
WordPressに限らずドメインを変更する際の注意点ですが、変更前のwebサイトの表示をどうするかが挙げられます。
可能であれば変更前のドメインに対して変更後のドメインへとリダイレクトを掛けることをおすすめします。
リダイレクト方法としては、変更前のWordPressにリダイレクト用のプラグイン「Redirection」をインストールし使用することで可能です。
WordPressと相性の良いサーバーは?
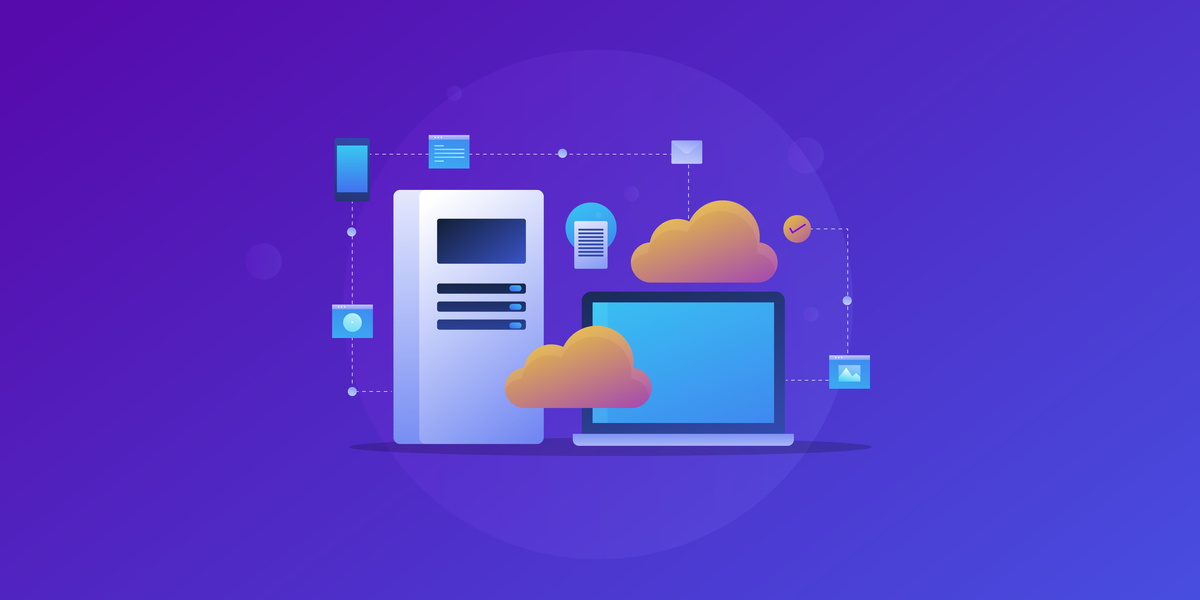
サーバーごと変更を考えている場合は、WordPressと相性の良いサーバーを選ぶことで手間を掛けずに移行することができます。そのためには、元からWordPressを導入できる機能が搭載されているレンタルサーバーを使用することをおすすめします。
下記のレンタルサーバーは、WordPressを自動インストールできる機能が搭載されています。
- Xserver
- ConoHaWING
- ロリポップ
- さくらのレンタルサーバ
- mixhost
低価格での登録が可能なためおすすめではありますが、WordPressを利用することを前提にするときドメインを複数設定可能なマルチドメインやデータを格納できるMySqlなどの機能面は重要です。
この中でもXserverは、関連サービスでドメインの取得も可能ですし、管理画面も分かりやすい。管理画面からphpバージョンの変更、キャッシュの設定など表示スピードアップに関する設定も豊富で機能面は群を抜いています。
サーバーの処理能力も抜群の速度を誇っているのでWordPressのプラグイン拡張やアクセス数の多いwebサイトにはおすすめできるレンタルサーバーです。
まとめ
WordPressでのwebサイトのドメイン変更に関して解説していきました。
変更前のドメインをどのように管理するかでドメインの取得先やサーバーとの紐づけなど利用するサービスによって設定方法は異なりますが基本的には記載している流れで間違いはありません。
ぜひ本記事を参考にドメインを変更してみてください。
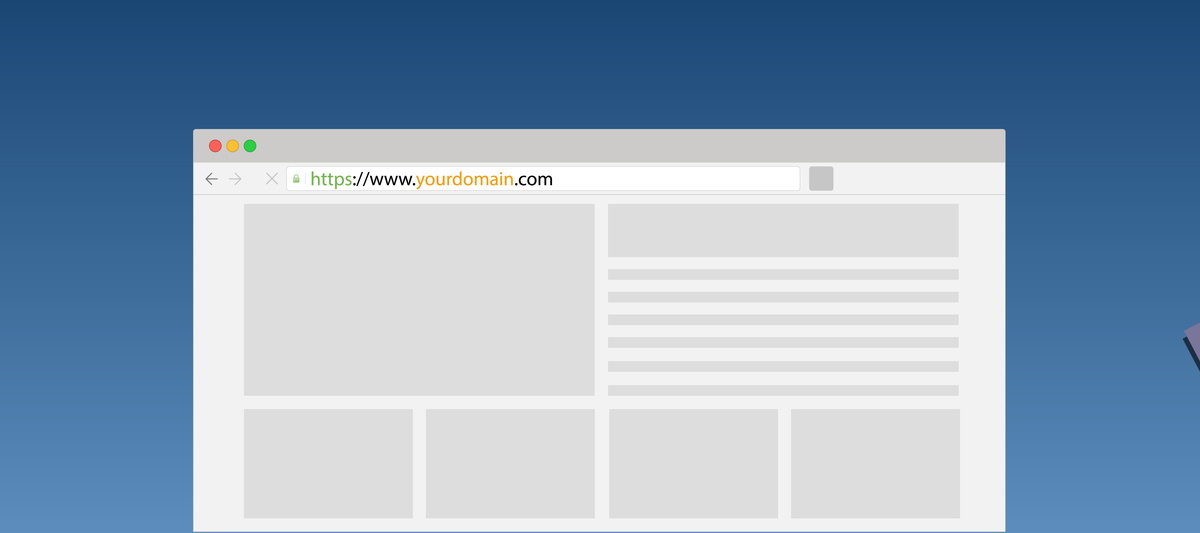





コメント